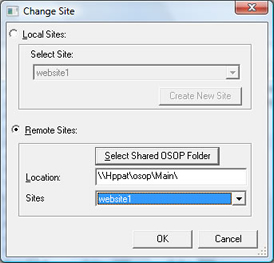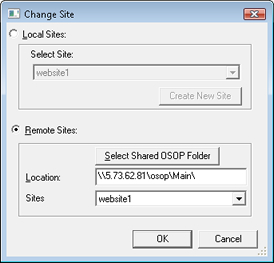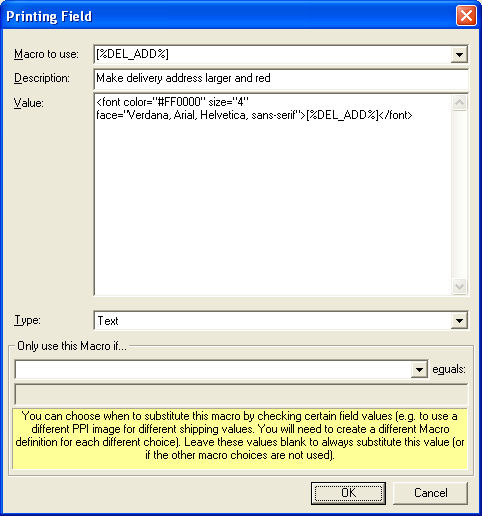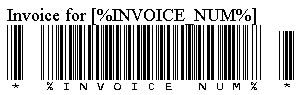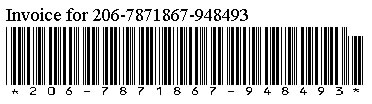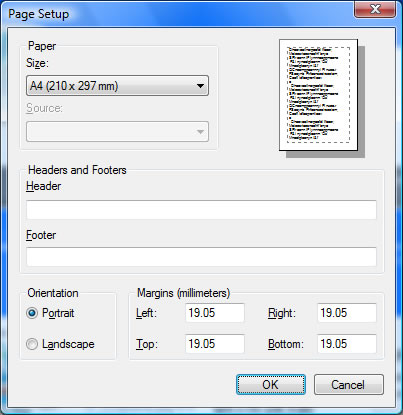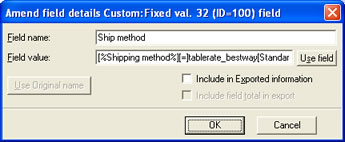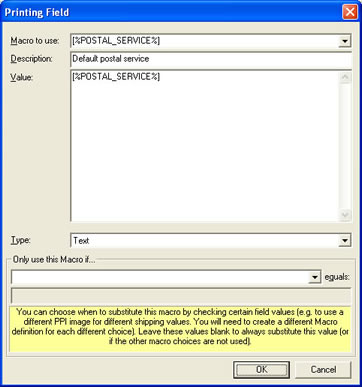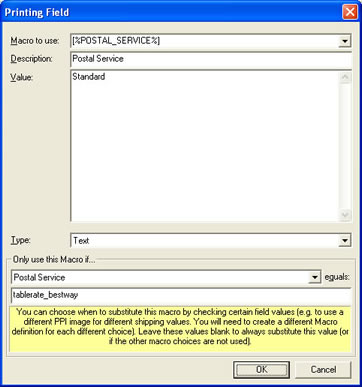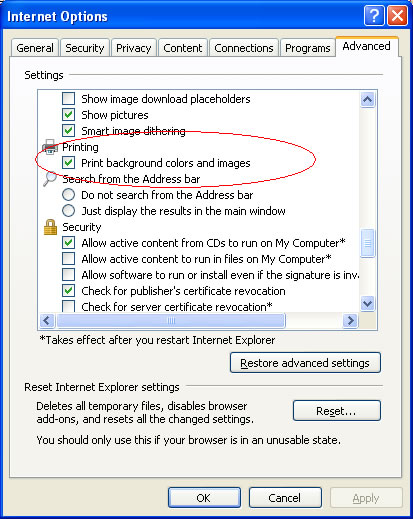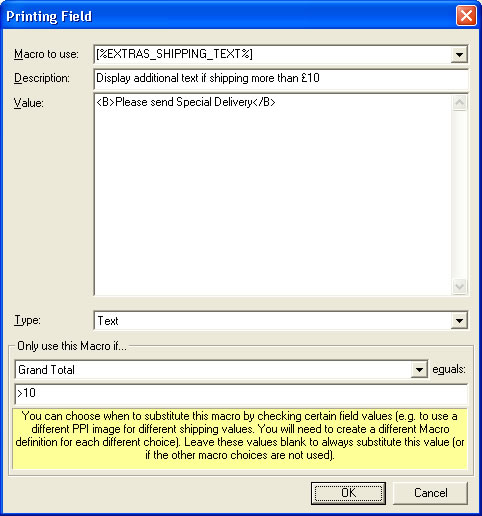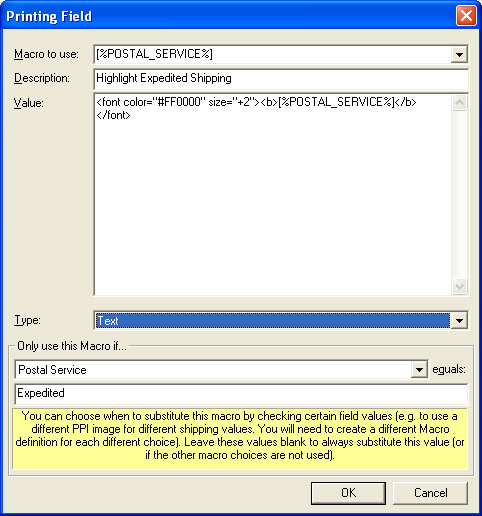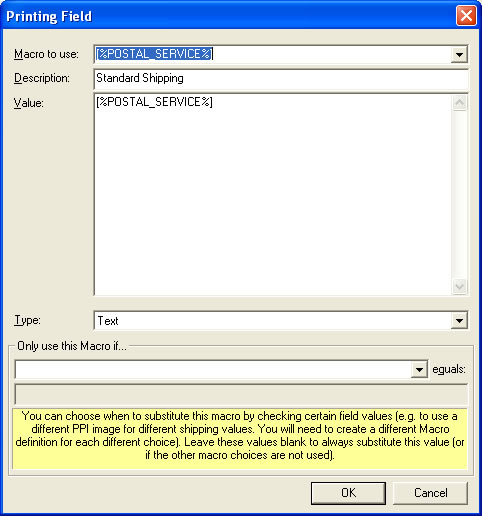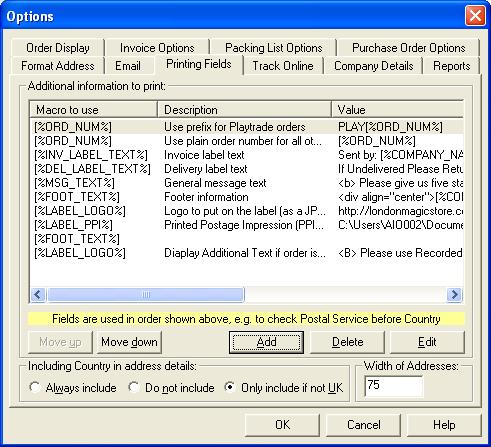All your orders, from all your systems, all together in one simple-to-use application
FAQ
. I have just bought a license what happens next?. I have a support issue what should I do?
. Is there a free trial and if there is are there any restrictions?
. Can I print out address labels onto the same Integrated label paper, at the same time, for Ebay, Amazon, eBid, Actinic, CubeCart, osCommerce, Interspire,CRE Loaded, Playtrade, RomanCart, Mail Order and Telephone Sales?
. How many orders can I print, email or ship at the same time?
. How do you create Amazon Shipping Confirmations?
. Shipping method is not displayed correctly for Amazon Shipping Confirmation view
. How to do Drop Shipping?
. Some fields are not included when I export the orders
. Can I export the orders to Accounting software?
. Can I import orders from Magento?
. When I add a logo for my labels what is the ideal size for the logo?
. How can I change the size of the image on the invoice (or label)?
. In settings I have the capitalize feature turned on- but the addresses still print in UPPER case etc.
. Can One Stop Order Processing be used over the internet?
. I want to use the tracking and email feature and would like to integrate this- do you have any instructions for this?
. Why do I get more than 1 line displayed for some orders?
. Once I have imported orders and printed them- is it best to delete them, archive them or keep them in the orders screen?
. If another user on a different computer imports/adds an order to the software- will it appear on my software version on my computer?
. I backup my One Stop Order Processing order database onto my PC but want offsite backup
. How do I use Business Post with One Stop Order Processing?
. How do I use Despatch Express with One Stop Order Processing?
. How do I use One Stop Order Processing with Royal Mail SmartStamp
. How do I customise the Emails and Invoices for each website?
. After adding invoice text under the order details it now prints on 2 pages
. Is it possible to change the font size on the delivery address label?
. Why do some fields not appear when I export my orders?
. How do I track which emails I have sent to my customers?
. When emails have not been sent can I display nothing rather than No (easier to see who has been sent to)?
. I have problems sending emails. Do you support my ISP/Email Host?
. How do I create a monthly sales and VAT report?
. How do I manage orders between more than 1 PC?
. Is it possible to email the tracking number to a customer?
. Can I display barcodes on the invoice or packing list?
. How do you remove the text at the top and bottom of the invoice or packing list?
. Invoices, Packing Lists don't print (but can be previewed)
. How do you change the text that is displayed for the shipping method (or other value (e.g. show Standard rather than tablerate_bestway text on screen and on invoice)
. When I print my invoices my logo and/or the background colours don't appear.
. How do I display additional text only for certain orders on the Packing List?
. My Amazon orders have no values (or totals).
. How can I use Stock Control if I sell my products using different SKUs (Product Code)?
. How can you highlight certain values on invoices, for example, show Expedited Shipping in large red text?
. Keeping invoice numbers in sequence when using on a network
. How do I manage the same product on multiple sales channels?
. Is there a guide on how to change the Invoices, Packing Lists and Purchase Orders?
. Is there any information that I can provide to IT support about the software?
. How do you put additional text before the order number (to easily identify where the order came from)?
. How do I move One Stop Order Processing to another PC?
. I have just bought a license what happens next?You will be sent a license key within 10 minutes, This will also include installation instructions. At very busy times this can take a few hours. | ||||
. I have a support issue what should I do?Initially you should look in our FAQ page as your question has probably been asked before. If it isn't you can either create a support ticket or send an email to support@1stoporders.com. This will then be responded to by one of our support staff as soon as possible. | ||||
. Is there a free trial and if there is are there any restrictions?There is a 40 free trial with no restrictions compared to the fully licensed version. | ||||
. Can I print out address labels onto the same Integrated label paper, at the same time, for Ebay, Amazon, eBid, Actinic, CubeCart, osCommerce, Interspire,CRE Loaded, Playtrade, RomanCart, Mail Order and Telephone Sales?Yes. Once orders are imported into One Stop Order Processing Ebay, Amazon, eBid, Actinic, CubeCart, osCommerce, Interspire,CRE Loaded, Playtrade, RomanCart, XCart, Mail Order and Telephone Sales) they can be treated in exactly the same way. | ||||
. How many orders can I print, email or ship at the same time?Up to 10,000 orders can be processed at the same time. | ||||
. How do you create Amazon Shipping Confirmations?There is more information at the following link: | ||||
. Shipping method is not displayed correctly for Amazon Shipping Confirmation viewWhen you display Amazon (Seller Central) orders they have either Standard or Expedited shipping shown. When you use the AmazonshippingConfirmation view the "Shipping method" does not show the same value. | ||||
. How to do Drop Shipping?You can define up to 200 email templates that can be used to send the packing lists (or invoices) as printable HTML to specific 3rd parties based on the selected orders. Some fulfillment companies can accept a CSV with the order details. You can define custom views that can be used to extract order details into a custom defined CSV format. Once created you can do any post processing if required. You can then send the CSV file to the 3rd party fulfilment company. | ||||
. Some fields are not included when I export the ordersYou can select which fields can be exported. This is so that you can display some fields (for filtering or checking orders) and not necessarily be included in the export. For example, when exporting orders to a fulfillment company you would want to see the order value (to make sure that the amount is valid and paid for) but not export this information to a 3rd party. To configure whether a field is exported do the following: | ||||
. Can I export the orders to Accounting software?Yes, the currently supported accounting software is: | ||||
. Can I import orders from Magento?Yes, you will need to install the following Magento extension: | ||||
. When I add a logo for my labels what is the ideal size for the logo?It depends on your browser settings. A size of 60 by 60 pixels will work. You can always amend the HTML template if this isn’t sufficient. | ||||
. How can I change the size of the image on the invoice (or label)?If you are using a Printing Macro (e.g. [%LABEL_LOGO%]) add the following to the end of the Value: | ||||
. In settings I have the capitalize feature turned on- but the addresses still print in UPPER case etc.You need to select the orders to format the addresses for (i.e. tick them) and click on the Format Address button. | ||||
. Can One Stop Order Processing be used over the internet?Yes. The multi user version of our software works over a network that provides drive sharing from the server. You can use any network type as long as it provides reliable read and write access to the shared data. You can use One Stop Order Processing in more than 1 location anywhere in the world using an internet connection (using Hamachi). For example, if your packing department needs to see and process orders and they are in a different location to the main order PC you can use the internet to synchronise the order information.
| ||||
. I want to use the tracking and email feature and would like to integrate this- do you have any instructions for this?The following should provide enough information for this. | ||||
. Why do I get more than 1 line displayed for some orders?If you have more than 1 item in an order and you are using a View that shows an order's item details you will get a separate line displayed for each order's item. The views that will show more than 1 per line order are: Order detail, AmazonShippingConfirmation and OSOPExport. | ||||
. Once I have imported orders and printed them- is it best to delete them, archive them or keep them in the orders screen?If depends on what you want to do with the orders at a later date. | ||||
. If another user on a different computer imports/adds an order to the software- will it appear on my software version on my computer?If you setup remote access as described below then any orders imported or amended on each PC will be seen by all other PCs. This is also includes if using over an internet connection with an adequate connection speed. | ||||
. I backup my One Stop Order Processing order database onto my PC but want offsite backupThere is a free 2 GByte (encrypted) offsite backup from Mozy.com | ||||
. How do I use Business Post with One Stop Order Processing?There is a guide on how to setup Consignor with One Stop Order Processing at the following link: | ||||
. How do I use Despatch Express with One Stop Order Processing?There is a guide on how to setup Despatch Express with One Stop Order Processing at the following link: | ||||
. How do I use One Stop Order Processing with Royal Mail SmartStampThere is a guide on how to setup SmartStamp with One Stop Order Processing at the following link: | ||||
. How do I customise the Emails and Invoices for each website?You can include company details in emails, invoices and tracking details that are specific to each site. To include these details you should use any of the Company macros defined at the following link: http://www.1stoporders.com/1StopOrdersDefCD2.html | ||||
. After adding invoice text under the order details it now prints on 2 pagesIf you look at the invoice options (shown at the following link): | ||||
. Is it possible to change the font size on the delivery address label?Yes, you can do this in 2 ways.For individual values (macros), replace the macro with a new font and type. For example, to change the delivery address (on a label) to a larger red font replace the macro value with: | ||||
. Why do some fields not appear when I export my orders?You can either export all the shown fields or choose specific fields to export | ||||
. How do I track which emails I have sent to my customers?You can do this in 2 ways. | ||||
. When emails have not been sent can I display nothing rather than No (easier to see who has been sent to)?You can change any of the details displayed by using a combination of the custom fields and macros. To display a space in the email sent field rather than No use the following approach: | ||||
. I have problems sending emails. Do you support my ISP/Email Host?At the current time we do not support SSL email servers (which includes googlemail and hotmail). We are working on this. In the meantime you can use the following approach to send emails. | ||||
. How do I create a monthly sales and VAT report?If you change the view to the VAT summary this will contain most of the information. If you need additional information you can add this to the view (by selecting View->Customize current view). Change the filter to user Advanced filtering and select the Order Date field along with a criteria of Last Month, this month or Between and enter the required dates. You can then Click on Refresh to show the orders that you are interested in. You can also produce a report for this by using the File->Print->Print Order View menu option. This will produce a report as shown on the screen with all fields totalled at the bottom. You can also use the right mouse button on any column and it will show you its total. | ||||
. How do I manage orders between more than 1 PC?You normally share the main orders from one PC and access from the others. More info. here: | ||||
. Is it possible to email the tracking number to a customer?There are various ways to do this. | ||||
. Can I display barcodes on the invoice or packing list?You can amend your invoices or packing lists to show barcodes (to save re-keying the order number) by using the following approach | ||||
. How do you remove the text at the top and bottom of the invoice or packing list?You can remove the text displayed at the top and bottom of the invoice and packing list in Internet Explorer, by removing the text in the Headers and Footers options in the Page Setup page (under the File menu). This is shown below: | ||||
. Invoices, Packing Lists don't print (but can be previewed)This can happen if you do not have the printer setup or if you are using Internet Explorer's Content Advisor. You should make sure that a printer has been setup (in the Options). By default the first printer found is used, which may not be the correct printer. You should change (or disable) the Content Advisor if this still fails to print. | ||||
. How do you change the text that is displayed for the shipping method (or other value (e.g. show Standard rather than tablerate_bestway text on screen and on invoice)On screen | ||||
. When I print my invoices my logo and/or the background colours don't appear.You need to turn on the Print background colors and images in the advanced options in Internet Explorer, shown below | ||||
. How do I display additional text only for certain orders on the Packing List?If you want to display additional text or change how existing values are shown only for certain Packing Lists (or Invoices) you can use the Printing Field macros. For example to display 'Please send Special Delivery' on all packing list for orders with an order value of £10 or more, do the following: | ||||
. My Amazon orders have no values (or totals).When you download the order information from Amazon SellerCentral you should download the New Orders and not the Unshipped orders. Make sure that you untick 'Overwrite orders with same order number' when importing. The way that you manage Amazon orders is: | ||||
. How can I use Stock Control if I sell my products using different SKUs (Product Code)?If you use a different SKU on different selling platforms (e.g. Ebay and Amazon) you can enter a different SKU for each site on the Order Type SKUs page on the Product Properties. | ||||
. How can you highlight certain values on invoices, for example, show Expedited Shipping in large red text?You can alter the value of any order field when printing by using the Printing field macros. The following example shows how to show all Expedited order text in large red text on packing lists. You can use the same approach to change the values of other fields. | ||||
. Keeping invoice numbers in sequence when using on a networkWhen you create an order (manually or when importing) the next invoice available invoice number is used. If you change the invoice number format you should do this on all the networked PCs. If you add a new PC to a networked version you should update these values from another of the PCs. When an order is created the next available sequential invoice number is used. You can update the invoice number in the Import Orders dialog and Order details page on an order. | ||||
. How do I manage the same product on multiple sales channels?If you sell a product on more than 1 sales channel (inclulding more than 1 on a sales platform, e.g. Ebay) you need to create an entry for each sales platform or sale location. The first product created will be used for stock control, suppliers and cost prices. | ||||
. Is there a guide on how to change the Invoices, Packing Lists and Purchase Orders?Yes, there is a guide on how to change the One Stop Order Processing Invoices, Packing Lists and Purchase Orders. It is available at the following link: | ||||
. Is there any information that I can provide to IT support about the software?1 The Entire product is installed and operates under C:\OSOP (by default) on the PC. For complete backups you should use this folder. The software does provide, automated order data backup (which can be at a remote location, if specified). | ||||
. How do you put additional text before the order number (to easily identify where the order came from)?You can put text in front of the order number on the invoice, packing list or purchase order by using the following approach. | ||||
. How do I move One Stop Order Processing to another PC?If you want to move One Stop Order Processing from one PC to another PC use the following procedure. This will copy your orders, templates, settings and license. |