One Stop Order Processing |
|
Automation Scheduling Options
This feature is available in Professional, Premium and Enterprise versions of One Stop Order Processing
The scheduler options allow you to specify whether you want
to automatically run Automation at timed intervals or at specific times
and the tasks to perform during a each run.
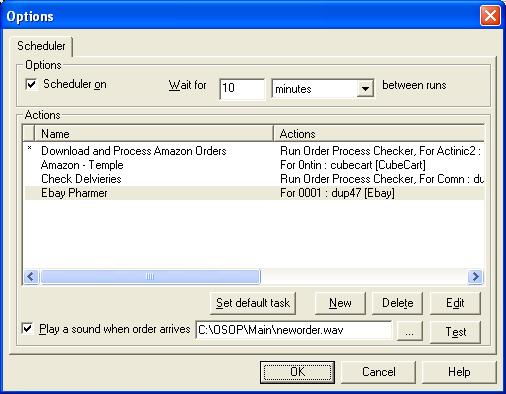
Options Section
Check Scheduler on to run Automation actions.
Change the wait time to specify the length of time to
wait between each run scheduled run. You can choose to define your interval
in second or minute intervals.
Actions Section
You can define a number of actions to run certain tasks
at either specific times (and days of the week) or at scheduled intervals (defined
in the Options section) or at specific intervals.
Play a sound when order arrives
You can select a .wav file when a new order arrives. This can be used to indicate when you are not near the PC that a new order has arrived.
Create a new action
Click the New button. The task dialog is displayed.
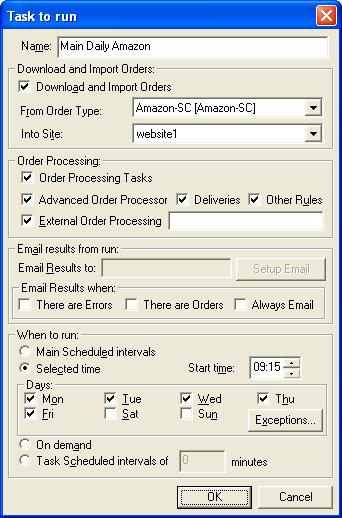
Name
You can name the task. This is displayed in both One Stop Order Processing when it is being run and also Automation.
Download and Import Orders
If you want this task to download and import orders tick this box. You need to specify both the Order Type to import and the Site to import into. These need to be setup using One Stop Order Processing on the same PC as Automation is running on.
Order Processing
There are 3 types of tasks that can be run, these are explained below:
Order Processing Tasks
The tasks defined in the Order Processing Tasks (to perform on newly imported orders) will be run on any newly imported orders. The tasks that can be run are:
. Format Address
. Print Invoice
. Print Packing List
. Print Picking List
. Mark Orders
as Shipped
. Mark Orders
as Unshipped
. Mark Orders as Paid
. Select the colour of unpaid orders
See Import Orders for more information.
Advanced Order Processor
If you need additional or more complex Order Processing to be done on orders (either automatically on new orders or on a range of orders) you can use the Advanced Order Processor. This allows you to setup rules to run on orders. There are several basic ones setup, which include:
. Order Colour is {a specific colour}
. Total Items ordered is more than {a specified amount}
. Use custom SQL {specific SQL}
. Order Colour is not set
. Orders from listed countries (comma separated, e.g. France,Germany) {enter country values}
. VAT Exempt Orders
. Orders total cost over {a specific amount}
. Orders from a customer called {a specific name}
. Orders total cost less than {a specifiied amount}
. Orders with a delivery type of {a specified value}
. Orders with an Email address containing {a specified value}
. Orders with no phone number given {a specified value}
. Orders with a Product Code (starting with) {a specified value}
. Orders with listed product codes (comma separated, e.g. IL1,IL2) {specified values}
. Orders that have been paid for
. Orders that have NOT been paid for
You can define multiple rules (e.g. to cater for multiple customers or delivery types).
To process these type of rules tick Other Rules.
You can also use the Advanced Order Processor to track and update orders delivery status. To use these rules tick Deliveries. Currently UKMail deliveries are supported.
For more information on these and how to setup your own additional rules see Advanced Order Processor.
External Order Processing
You can use this option to run your own programs or tasks that need to be run when new orders are found or One Stop Order Processing. You can use this option to use features of One Stop Order Processing not available in the Order Processing section above).
The tasks that can be performed when calling One Stop Order Processing from the command line are:
. Select a specific order filter (defined as a Stored Filter)
. Export orders
. Export Packing Lists
. Send Emails
For more information see One Stop Order Processing Batch Options.
Email Results from Run
If you want to be emailed the results that are normally displayed
in the Automation status window check Email Results to:. You
can specify more than 1 email address by separating them with a semicolon (;).
For example, jon@obeliskholdings.tv;warehouse@obeliskholdings.tv. You can set-up email using an existing MAPI client (e.g. Microsoft
Outlook) or an SMTP server. This is done by clicking the Setup
Email button.
When sending an email you can decide to only send email under
certain conditions. You can decide to always receive email, when there is an
error with found and/or when new orders are received. You can use this feature
to send a text message to your mobile to be notified of any new orders whilst
you are away from the office.
When to run
You can either run the action at the defined scheduled interval,
at a specific time, on demand or at specific intervals for this task. If you select a time you can also choose which
days of the week to run the task on. This can be used to have different order
processing during the week days and weekends. If you use the On demand option the task is never automatically run. To run this task you need to either
1 Click on the Run now button and select the On demand task
2 If you have set the On demand task as the default task you can click
on the Run Default Now button. Using this approach you can also run this task
from Order Processing (which can be located on any PC on your network).
You can use the Task Scheduled intervals to create more complex setups, for example, to check for orders using the 'Only run tasks if orders have been placed' ticked an unticked, to run external programs (including One Stop Order Processing in batch mode).
If you run a task at a specific time you can choose to not run the task on certain days (e.g. bank holidays). To do this click on the Exceptions button. The following dialog is displayed.
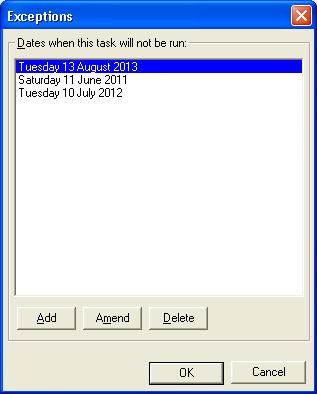
You can add, amend and delete certain dates. You can add up to 1000 dates and include any date up to the year ending 2099.
Once an action has been created it can be amended by clicking the Edit button.
You can remove a task by clicking on the Delete button.
NOTE: The order in which the actions are displayed in the Actions List is no indication of the order in which they will run. If 2 actions are defined to run at almost the same time (or even the same time) they will both be run, but 1 after the other.
One Stop Order Processing allows you to import and process orders for Ebay, Amazon, SellerDeck, Shopify, Magento, osCommerce, BigCommerce, RomanCart, eBid, XCart, Oxatis, Groupon, Wowcher, Paypal, Cdiscount. ekmpowershop, Etsy, Flubit, OpenCart, PinnacleCart, PrestaShop, WooCommerce, Weebly, ChannelAdvisor, ASOS Marketplace, OnBuy, Mighty Deals , Mail Order and Telephone Sales
Mole End Group of Companies |
|||||
| Products, plugins and utilities for SellerDeck | All your orders, from all your systems, all together in one simple-to-use application | Integrated label invoice paper and free software packages and templates. Print your invoice and labels at the same time | Print Amazon Despatch Notes with a peel out label with the customer's details on directly from Amazon | Print Ebay Invoices with a peel out label with the customer's details on directly from Ebay | |